7. CRSP Troubleshooting
Please note that RCIC does not provide Windows OS or macOS support for the campus. If there is an operating system related issue, RCIC will refer you to you get support to address your systems issue first before installing CRSP Desktop.
The following sections have information on how to solve most common problems. If you continue having issues after reading the guide below please see How to submit a ticket.
7.1. CRSP Desktop install problems
If you are having issues installing CRSP Desktop, please check the following:
On macOS
Your laptop meets minimal system requirements listed in the macOS CRSP Desktop App.
Make sure you have Admin rights on your system. If your system is managed by OIT, ask your support team to give you Admin rights.
In Applications, check for CRSP Desktop (or Mountain Duck). If found, drag the App to trash, and retry installation using RCIC provided version macOS CRSP Desktop App.
On Windows
Your laptop meets minimal system requirements listed in the Windows CRSP Desktop App.
In Windows -> Add or Remove Programs, check for CRSP Desktop (or Mountain Duck). If found, uninstall any previous installations, reboot the system and retry installation using RCIC provided version Windows CRSP Desktop App.
Check for any obvious errors or warnings on your laptop.
7.3. Unable to login
This could be caused by one or more reasons:
Reason |
Resolution |
|---|---|
You don’t have an account created for CRSP. |
Please note that HPC3 and CRSP accounts are created separately. See Getting CRSP Account. |
Not connected via UCI VPN. |
You must either be on the campus network or connected to the UCI campus VPN |
Your UCInetID password is incorrect. |
Make sure your password is correct. Please see password reset. |
Your CRSP home directory is over quota. |
Check your Quotas. |
There may be a technical issue with CRSP. |
Please submit a ticket. |
Authentication errors. |
When setting your CRSP desktop app you see a message similar to: Too many authentication errors. Please contact your web hosting service provider for assistance. Follow the steps in workaround below. |
- Workaround
There is a bug in CRSP Desktop app that causes the authentication errors. The errors may happen when you used to have a password access and have stored your password in the laptop credentials manager and then you switched to the ssh-keys based access.
The workaround is as follows.
- For Windows laptops
Quit CRSP Desktop App.
Open the Windows Credentials Manager and delete any references to CRSP. It might be under sftp , it might be under access.crsp. Remove all such entries. That should remove the remembered password for the CRSP desktop.
Start CRSP Desktop App which will ask for the passphrase for your locally-setup key.
- For macOS laptops
Quit CRSP Desktop App.
Open Applications -> Utilities -> Keychain Access application (standard on Mac).
Choose a Default keychain login, then Passwords, and in the Search box type crsp.
Delete entries with crsp in their names that show up in the main window. See for a reference:
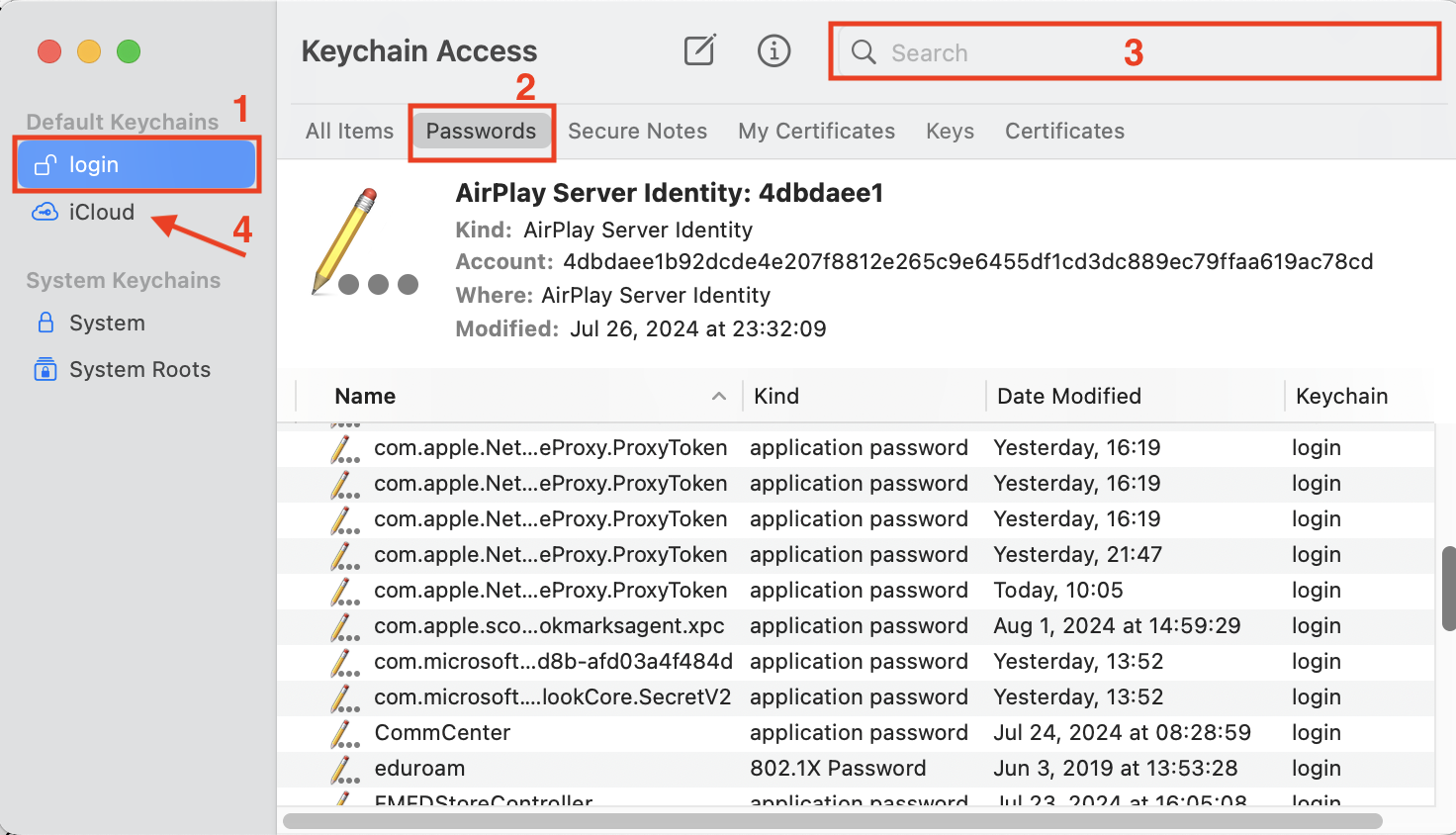
Fig. 7.1 Keychain Access App
Do the same for Default keychain iCloud or any other keychain that you may have on your laptop.
Quit Keychain Access app.
Start CRSP Desktop app, edit your lab bookmark. It should no longer have Password field pre-filled or you should be able to remove what is there and the password should not appear again.
Try to connect to the lab share. you will be prompted for your passphrase which is what you used when you created your ssh keys.
7.4. Unable to access via SSHFS
- Reason:
slow network connection
unstable network connections
CRSP share is unavailable.
- Resolution:
Unmount and then remount the share.
$ fusermount -u ~/your-mount-point $ sshfs UCInetID@crspssh.crsp.uci.edu:/mmfs1/home/UCInetID ~/your-mount-point
7.5. File Browser issues
- The following are the known limitations of File Browser access:
File Browser based access is for lightweight use cases.
It will take longer to populate the File Browser if there are lots of files in a directory. In our lab tests, we were able to load around 2000 files.
Uploading large size files can be a problem if you have slow internet connection or if your connection is interrupted. If you have large data sets, use one of the following clients in place of File Browser:
Running the File Browser in Firefox does not provide the best user experience. Chrome or Safari seems to work better.
Since the File Browser works with campus shibboleth authentication, it will timeout and expire as soon as your web browser authentication expires. That means a re-authentication will be required.